こんにちは、はれパパです。
2019年9月末からブログで子育てのことや、お金のことなどを発信しています。
日々のブログ執筆作業はノート型のパソコンでやっています。
みなさん普段パソコンで仕事をしていますか?
パソコンのモニターに満足していますか?
パソコンのモニターが小さくて仕事がはかどらないなと思ったことはありませんか?
こんなことが仕事の中であると思います。
わたくし、はれパパもブログ作業でパソコンを使うのですが、 ノート型のパソコンではモニターが小さく 非常に効率が悪い作業をしています。

小さいモニターでは、作業性がとても悪く姿勢も悪くなります。
このような悩みを解決するのが、パソコンのモニターを増やす!です。

パソコンのモニターって増やせるの!?
って思った方いますか?
はれパパは調べるまでモニターを増やせることを知りませんでした。
この記事では、
- パソコンのモニターが小さくて仕事の効率が悪くなっている方
- 複数のデータを同時に見て作業がしたい方
このような方に向けてモニター複数化すればどのようになるのか解説します。
はれパパのパソコンがWindowsOSのためWindowsのキー名称で説明します。
モニターが複数つなげられるのはMacOSも関係ありません。
パソコンのモニターを複数にして作業効率化
普段パソコン作業は、どのようにしていますか?

1画面でひたすらデータを切り替えて作業をしています

見ていないデータは最小化でタスクバーに入れて使うデータだけ見ています
このような作業をしている人いると思います。
はれパパは、大量にデータを出したまま作業をやっていました
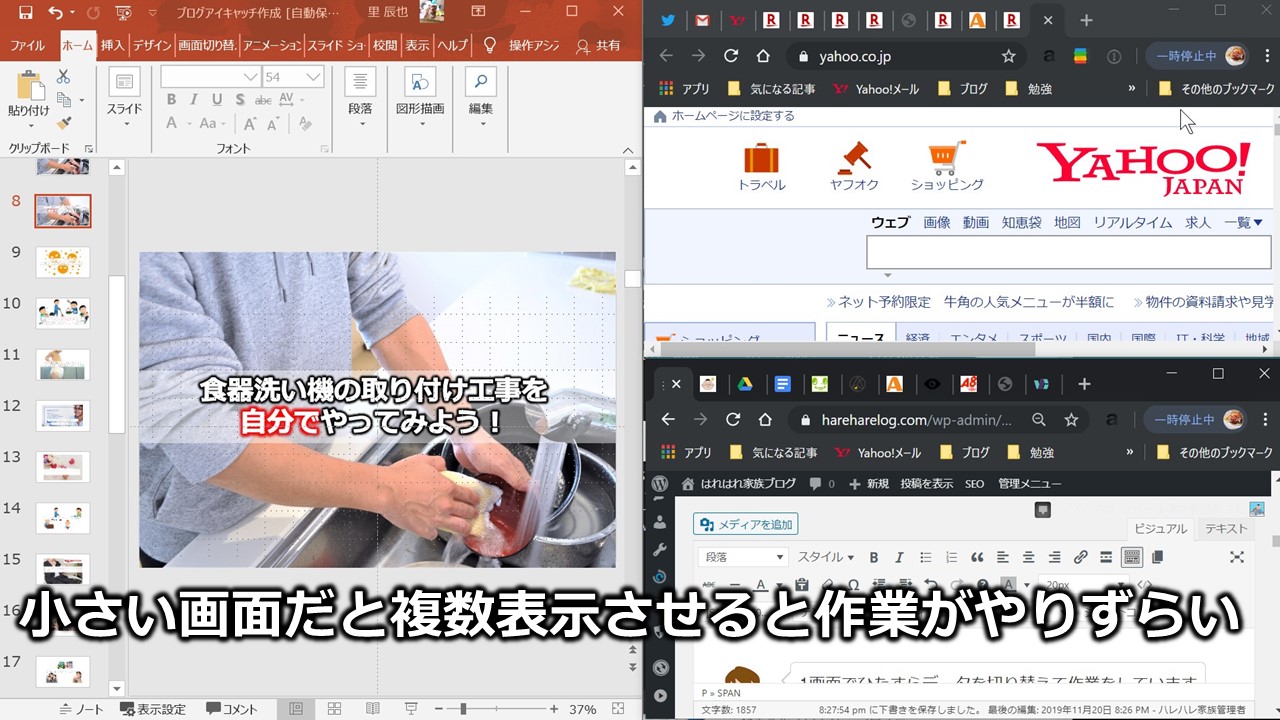
やってみるとわかるのですが、自分が一番探したい情報がすぐに出せないですよね!
このような悩みを解決するのが、【モニターを複数つないで作業する!】 です。
モニターが複数あれば今使わないデータも最小化などせずに開きっぱなしで大丈夫です。
これにより、パソコンの作業効率がぐ~んとあがります。
どうやってモニターを増やすの?
具体的にモニターを増やすのはどうしたらいいのか解説します。
まず、自分の今もっているパソコンのモニターと同じ大きさか、少し大きいくらいのモニターを購入します。
あまりに大きすぎると逆に目が疲れやすくなり、作業効率も落ちてしまいます。
モニターが準備できたら、HDMI等のケーブルでパソコンとつなぎます。
つなぐことができたら、電源を入れて、モニターの外部出力設定を開きます。
パソコンの【コントロールパネル】を開いて【ディスプレイ】のところをクリックすると設定が出てきます。
ここで自分がやりたいモニターの出し方を選んで終了です。
ノートパソコンは【ファンクションキー】と【F8】(パソコンの画面の絵が書いてあるキー)
を押すとディスプレイ設定が出てくるものもあります。

- パソコンモニターのみ表示
- 外部モニターのみ表示
- パソコンのモニターと同じものを外部モニターに表示
- パソコンのモニターを大きくしたように拡張して表示
このようにいろいろな表示設定ができます。
はれパパの活用方法
はれパパはノート型パソコンにモニターを1つプラスして2画面で作業をしています。
2画面にしたことで、どのように作業効率があがったか解説します。
拡張して表示にして、モニターの複数化
モニターを拡張表示にして、作業環境を広くしたかんじになります。
いろんなデータを同時に並べて確認できるようになります。
現在、ブログ作業でパソコンを使っていますが、外部モニターにブログの編集画面と下書き画面を
ノートパソコンの画面に、ブログ用の画像データや、メール・ツイッターなどが確認できる画面などを表示させて作業をしています。

また、ブログの編集作業でわからなくなったら、ブログ編集のやり方を検索した画面を、ブログ編集画面の隣に並べることで、やり方を確認しながら、ブログ編集ができるようになり間違いにくくなります。
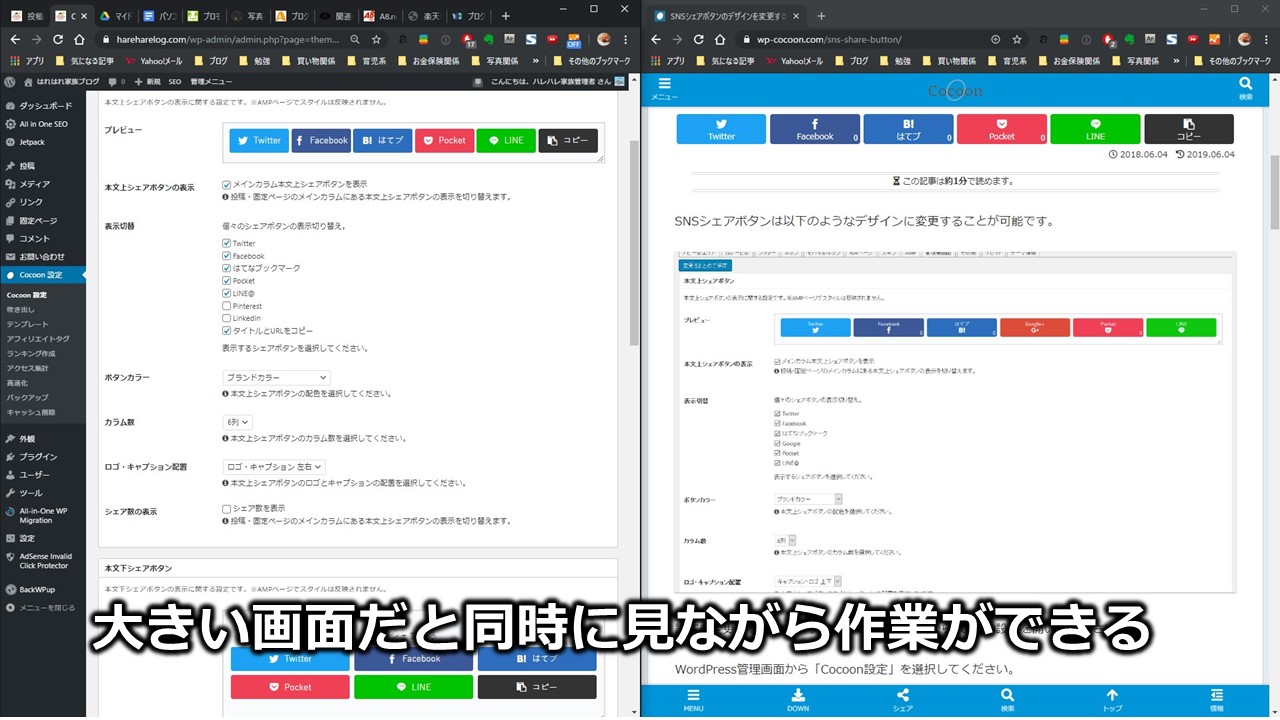
まとめ
パソコンのモニターを複数つなぐことで、パソコン作業の効率が確実に上がります。
会社などで、小さいノートパソコンなどを使っている場合は、外部モニターの導入を考えてみてはいかがでしょうか?
このように、少しお金を出して作業効率化のために投資をすることで、大きな成果を得られます。
家にあるパソコンも外部モニターを導入するだけで作業が捗ると思います。
ここまで読んでくださりありがとうございました。



コメント